See how to add diffusion glow effect. This Photoshop effect makes light skin glow while keeping dark areas.
Step 2: Duplicate the layer, go to Layer> Duplicate or press Ctrl+J and change the blending mode of the new layer to Screen.
Step 3: Now add a layer mask to the top layer so go to Layer> Add Layer Mask> Reveal All.
Step 4: Make sure the layer mask is activated. The thumbnail of the layer mask in the layer window should have a white border around it. If it does not, click on the thumbnail to activate the layer mask.
Step 5: With the layer mask activated, go to Image> Apply Image and use these settings:
Step 6: Click on the thumbnail of the top layer to deactivate the layer mask. With the top layer selected, go to Filter> Blur> Gaussian Blur. Make sure that the preview checkbox is checked and increase the radius slider until the desired effect is achieved.
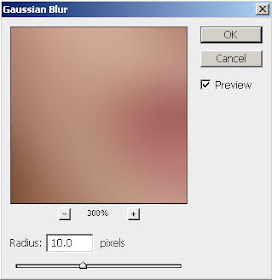
Step 7: We need to add another layer mask but Photoshop will only allow one raster layer mask per layer. To get around this, we will simply group the layer so go to Layer> Group Layers or press Ctrl+G and add a layer mask go to Layer> Layer Mask> Reveal All, to the new group created.
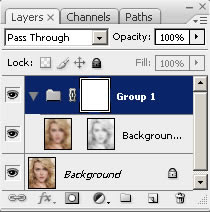
Step 8: Click on the thumbnail of the new layer mask. With the layer mask selected, use the Apply Image so go to Image> Apply Image tool to apply the entire image to the layer mask and apply these settings:




15 comments:
hey!
excellent tutorial, greattttttttt
brilliant
good tutorial and good blog
nice
good work flow and easy to complete TVM
simple ang great!
how is 'apply image' recreated in PS Elements 7?
thx!
cool tuts......
The best tutorial about skin glow I´ve seen, really good and easy :)
easy to learn and very professional work done
Wow excellent, thanks for sharing this nice and simple tutorial to learn "Diffusion Glow Effect"
Well. It was really a lovely tutorial. Helped me a lot. Thanks
Wonderful tutorial.Thanks for share.
clipping path
Nice Photoshop tutorial of retouching Clipping Path Company
Post a Comment