Dreamy Portrait
I am going to show you how to create dreamy portrait effect to your photos.
Step 2: Duplicate the layer by pressing Ctrl+J (duplicated layer name 'Layer 1').
Select 'Layer 1' and go to Image> Adjustments> Brightness/Contrast and apply the following setting:

Step 3: Select the 'Layer 1' and go to Image> Adjustments> Color Balance or press Ctrl+B and use these settings:

Step 4: Now set your foreground and background color like below:
Then go to Filter> Distort> Diffuse Glow and use these settings:
Step 5: Go to Image> Adjustments> Levels or press Ctrl+L, make the portrait a little bit darker by playing with the levels. Apply these settings:
Step 6: Duplicate the layer by pressing Ctrl+J (it's name 'Layer 1 copy').
Select 'Layer 1 copy' and go to Filter> Artistic> Poster Edges and use these settings:
Set the new duplicated layer blending mode to 'Soft Light'.
Step 7: Now duplicate the layer (it's name 'Layer 1 copy 2').
We need soft and brightness. So go to Filter> Blur> Gaussian Blur and use these setting:
Set the 'Layer 1 copy 2' blending mode to 'Screen' and Opacity to '80%'.
Step 7: In the final step. Select 'Layer 1 copy 2' and go to Image> Adjustments> Color Balance and use these settings:
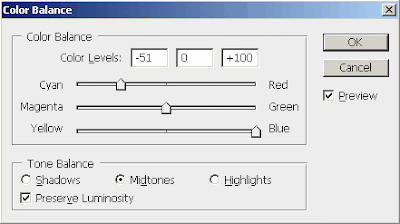
Here's the final result!


10 Comments:
Hmmm.... personal opinion is: yuk.
By Anonymous, At
May 14, 2009 at 9:14 PM
Anonymous, At
May 14, 2009 at 9:14 PM
Not nice dude
By Anonymous, At
May 18, 2009 at 8:10 AM
Anonymous, At
May 18, 2009 at 8:10 AM
i think blue wasnt a good choice for the color balance. maybe try a warmer color and desaturate it a little bit.
By Anonymous, At
June 6, 2009 at 3:19 PM
Anonymous, At
June 6, 2009 at 3:19 PM
Instead of critiquing...how about you do it yourselves in the ways YOU like and stop being ungreatful. I think its great work. Thanks for the tut.
By Anonymous, At
November 7, 2009 at 7:14 AM
Anonymous, At
November 7, 2009 at 7:14 AM
I think I did something wrong... person is blue like a smurf!!
By Anonymous, At
November 17, 2009 at 8:15 AM
Anonymous, At
November 17, 2009 at 8:15 AM
Thanks for the tut! This is what I was looking for. What's up with the critics!? Personal preferences do not take away from this. Just tweak it to your taste. I like it.
By Anonymous, At
December 1, 2009 at 12:28 PM
Anonymous, At
December 1, 2009 at 12:28 PM
very nice,thanx
By Unknown, At
December 8, 2009 at 4:12 PM
Unknown, At
December 8, 2009 at 4:12 PM
Lousy ingrates and their negativity. Notice how THEY don't have any thing BETTER to show?
Losers!
By Anonymous, At
March 2, 2012 at 2:14 PM
Anonymous, At
March 2, 2012 at 2:14 PM
Its nice .. looks dreamy..
By Unknown, At
July 15, 2012 at 1:31 AM
Unknown, At
July 15, 2012 at 1:31 AM
It was a lovely and helpful tutorial for me. Thanks a lot and keep giving us more. Thanks again
Raster To vector/clipping path service/Background Removal
By Robert Smith, At
June 9, 2018 at 12:05 AM
Robert Smith, At
June 9, 2018 at 12:05 AM
Post a Comment
<< Home