Golden Glow Effect
This tutorial will teaches you how to create Golden Glow Effect.
Step 1: First open an image.Step 2: Duplicate the layer by pressing Ctrl+J. Click add layer mask button from the bottom of the layer palette.
Step 3: Select the mask thumbnail if not selected. Go to Image> Apply Image and use these settings:
Step 4: Now go to Filter> Noise> Median and set the radius 7.
Step 6: In this step go to Filter> Blur> Gaussian Blur and apply these settings:
Step 7: Change the layer blending mode to 'Linear Light' and Opacity to '70%'.
Step 8: Duplicate the only Image layer (not with mask layer, if mask layer duplicate with image layer, delete the mask layer).
Go to Filter> Render> Lighting and apply these settings:
Step 8: Set the duplicated layer blending mode to 'Overlay' and Opacity to '70%'.
Here's the final result!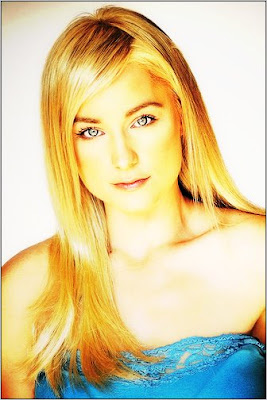



2 Comments:
Very cool Golden Glow Effect and really great job here . thanks for sharing
Image Masking Service | Clipping Path Service
clipping path | Photo Cut Out
By Remove White Background, At
May 16, 2016 at 10:40 AM
Remove White Background, At
May 16, 2016 at 10:40 AM
Thank you for this great post. Will most certainly use many of your suggestions.
Raster To vector/clipping path service/Background Removal
By Robert Smith, At
June 9, 2018 at 12:00 AM
Robert Smith, At
June 9, 2018 at 12:00 AM
Post a Comment
<< Home