Ugly Dentistry
I’m going to show you how to convert a nice smile into ugly smile.
To start, I have selected a pearly white smile from Photos.com.

In just a few quick steps this striking smile can be changed to one that is far less than appealing. Again, a texture image from Photos.com will serve as the foundation for this young lady's hygiene problem.

Define this image as a pattern by going to Edit>Define Pattern. Name the new pattern ‘rough’ and click OK. The new pattern is now resident with those loaded in Photoshop.
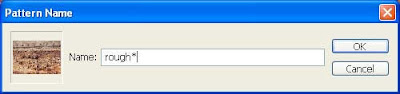
Use the Magic Wand tool and select the teeth.

Create a new layer and fill the selection with the new pattern

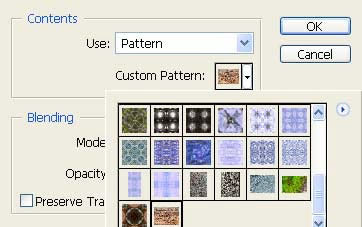
Your image should now look like image 7 below.. That looks rough! Now you’ll need to make the teeth visible beneath the pattern. Set the Blending Mode for this layer to Color Burn.

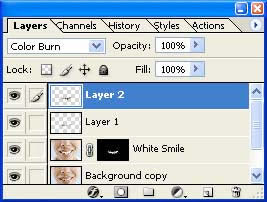

To decrease the harsh color in the rot, decrease the Fill Opacity of the layer to 80%
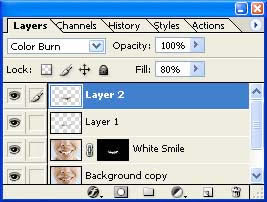
The cracks in the texture have now become rot in the teeth, complete with coffee stains.

To start, I have selected a pearly white smile from Photos.com.

In just a few quick steps this striking smile can be changed to one that is far less than appealing. Again, a texture image from Photos.com will serve as the foundation for this young lady's hygiene problem.

Define this image as a pattern by going to Edit>Define Pattern. Name the new pattern ‘rough’ and click OK. The new pattern is now resident with those loaded in Photoshop.
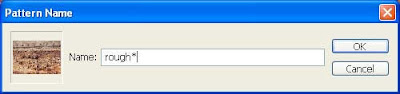
Use the Magic Wand tool and select the teeth.

Create a new layer and fill the selection with the new pattern

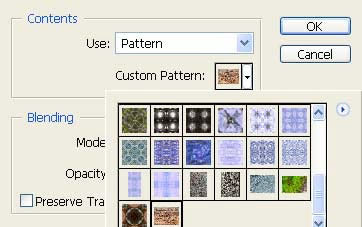
Your image should now look like image 7 below.. That looks rough! Now you’ll need to make the teeth visible beneath the pattern. Set the Blending Mode for this layer to Color Burn.

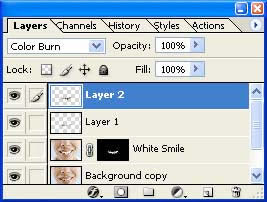

To decrease the harsh color in the rot, decrease the Fill Opacity of the layer to 80%
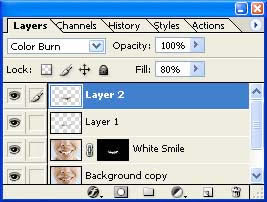
The cracks in the texture have now become rot in the teeth, complete with coffee stains.

2 Comments:
wonderful tutorial
BUT creepy too :-)
By PietpSch, At
December 13, 2009 at 1:46 AM
PietpSch, At
December 13, 2009 at 1:46 AM
Ha ha. This looks so funny. But very interesting. Thanks
By Robert Smith, At
June 29, 2018 at 11:09 PM
Robert Smith, At
June 29, 2018 at 11:09 PM
Post a Comment
<< Home